macOS 12.3 En de iPadOS 15.4 Uitgebracht en Apple heeft eindelijk Universal Control toegevoegd, de langverwachte functie die werd onthuld op WWDC 2021. Eind vorig jaar kondigde Apple aan dat de release van Universal Control zou worden uitgesteld tot de lente, en nu is het dan eindelijk zover.
Om te beginnen kun je met Universal Control je iPad gebruiken als een extern beeldscherm voor je Mac. Tijdens de demo op de WWDC-majoor zette Apple VP Craig Federighi zijn iPad naast zijn Mac, en het werkte. Geen kabels om aan te sluiten, geen herstart, je hoeft nergens op te klikken of “alsjeblieft” te zeggen, het is gewoon aangesloten en het werkte gewoon magisch.
Het vereist wat initiële setup, maar daarna werkt het echt als een charme.
Bekijk Universal Control in actie
Verbind iPad en Mac
Voordat je bij de magie kunt komen, is er een kleine configuratie op je Mac. Universele bediening is standaard ingeschakeld op Macs en iPads, maar u moet naar: Laten zien paneel in Systeemvoorkeuren en selecteer Aanbieding toevoegen Om uw iPad te selecteren. U hoeft verder niets te doen op de iPad, maar Bluetooth, Wi-Fi en Handoff moeten ingeschakeld zijn. Er zijn ook enkele opties die u kunt vinden door te klikken op universele controle knop.
Het hele proces is heel eenvoudig – je hoeft je helemaal niet om je iPad te bekommeren.
Zodra de installatie is voltooid, kunt u uw iPad gewoon dichter bij uw Mac brengen; Apple zegt dat ze minstens 10 meter van elkaar verwijderd moeten zijn, voornamelijk Bluetooth-bereik. Vervolgens beweeg je de aanwijzer van je Mac langs de rand van het scherm en er verschijnt een balk aan de rand van het iPad-scherm om je te laten weten dat de magie gaat gebeuren. Verplaats de cursor een beetje meer, en voila! U gebruikt de iPad met een Mac-muis of trackpad.
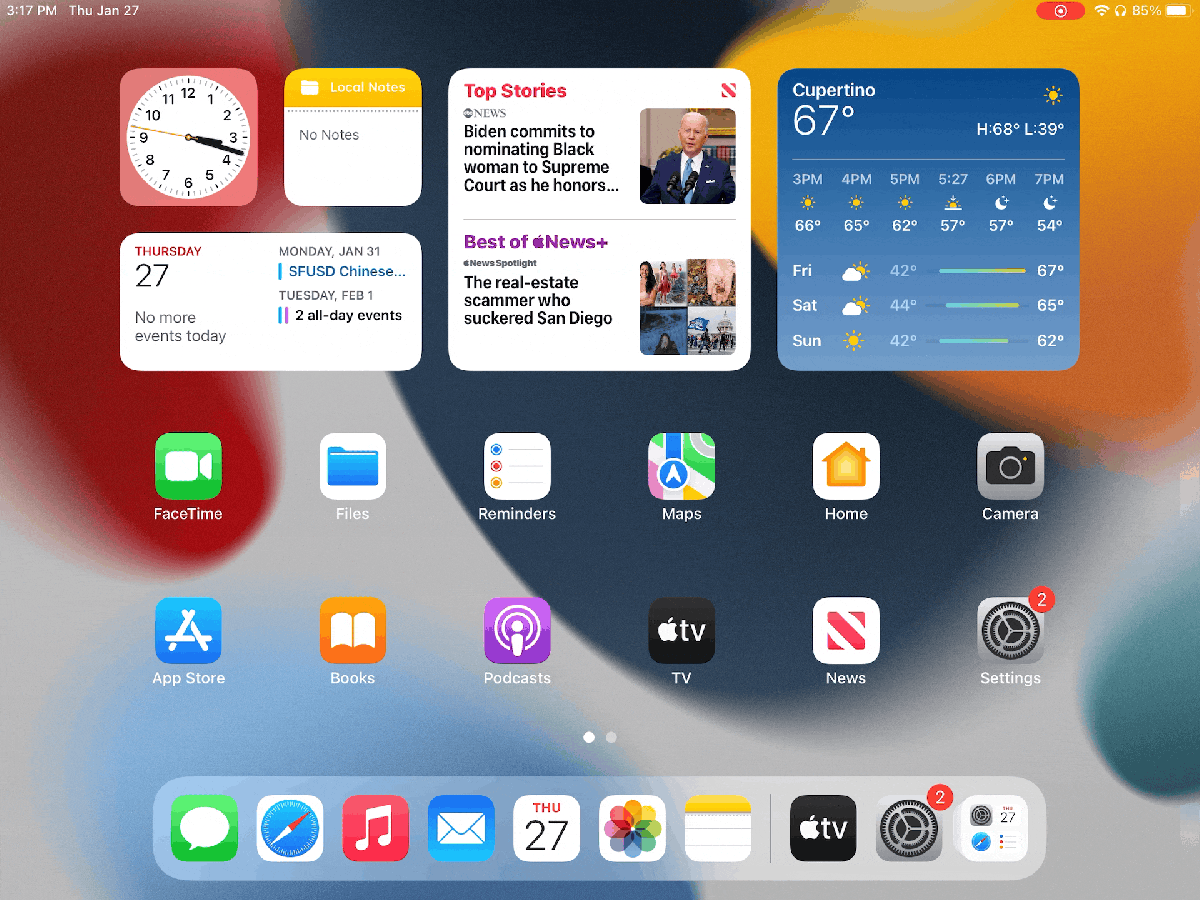
Er verschijnt een zijbalk wanneer er een eerste verbinding tot stand wordt gebracht tussen je Mac en iPad.
IDG
Zodra je de eerste interactie tussen je Mac en iPad hebt gemaakt, kun je er moeiteloos tussen schakelen – de zijbalk die bij de eerste verbinding verscheen, verschijnt niet meer. En dat is het, je bent klaar om te gaan. Ik had absoluut geen problemen in de eerste twee uur dat ik Universal Control gebruikte.
Verbinding verbreken en opnieuw verbinden
U kunt uw iPad gebruiken zoals u normaal zou doen zonder een Mac. Als u vervolgens opnieuw verbinding wilt maken met uw Mac, tikt u gewoon op het pictogram Universal Control op het iPad-dock – uw iPad maakt op magische wijze opnieuw verbinding met uw Mac, zonder zorgen en zonder gedoe.
Tijdens het testen kon ik gemakkelijk opnieuw verbinding maken als ik mijn iPad meer dan 10 meter van mijn MacBook Pro verwijderde, of als ik mijn iPad in de sluimerstand zette door snel op de aan/uit-knop te drukken. Toen ik de iPad echter uit- en weer aanzette, kon ik geen verbinding meer maken zodra ik de iPad naast de MacBook Pro legde. Ik moest naar het paneel met weergavevoorkeuren gaan en de iPad als display toevoegen. Daar vond ik de instelling die ik heb gemist en die ik moet inschakelen: “Automatisch opnieuw verbinding maken met een Mac of iPad in de buurt.”
Bedien uw iPad met Mac-invoerapparaten
Wanneer je je iPad via Universal Control gebruikt, vertegenwoordigt de stip de aanwijzer die je bedient met het trackpad van je Mac. De schaduw van de stip verandert van kleur afhankelijk van waar je overheen beweegt – de stip wordt wit als je over donkere kleuren of pictogrammen beweegt, en donkerder als hij over lichte kleuren gaat. Met de touch-interface kunt u de iPad gewoon gebruiken zoals u dat gewend bent. Het is in principe dezelfde ervaring alsof je een bestand zou gebruiken magisch toetsenbord Met een iPadPro.
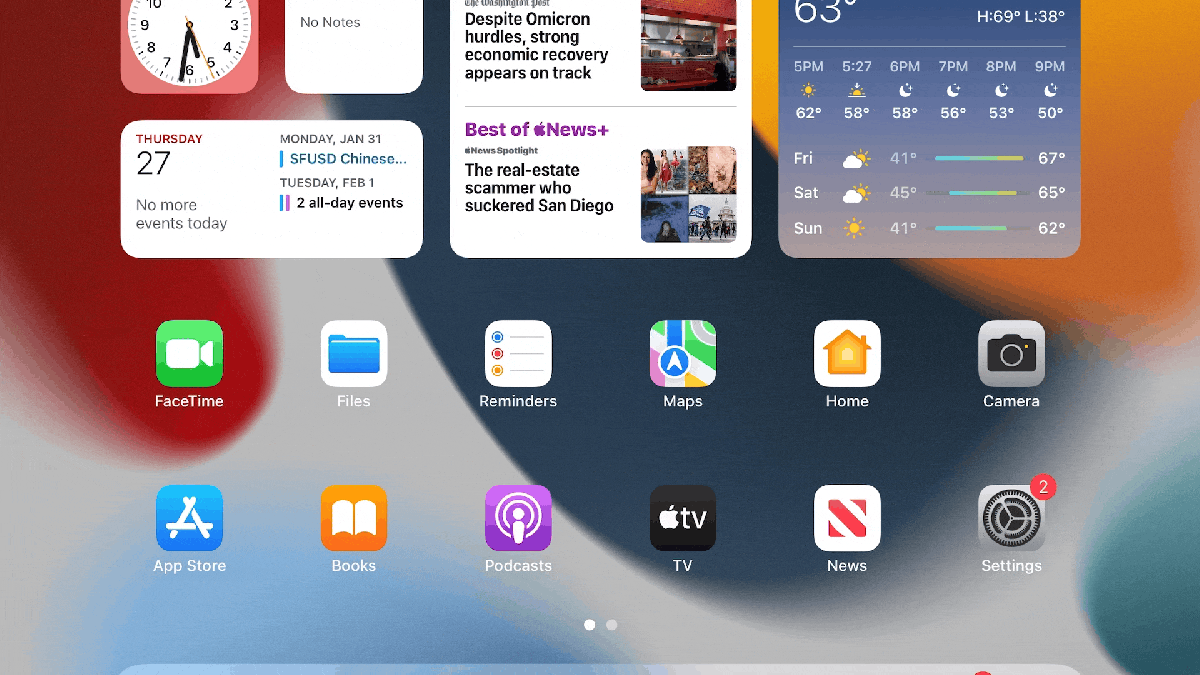
Het bestand dat van uw Mac is gehaald, moet in de iPad-app worden neergezet.
IDG
Ik kon een bestand van de Foto’s-app van mijn iPad naar het bureaublad van mijn Mac slepen. Toen ik echter een foto van mijn Mac naar het startscherm van mijn iPad sleepte, was het pictogram verdwenen en kon ik het bestand nergens vinden. Dit is waarom: wat u moet doen, is het bestand van uw Mac naar een geopende app op de iPad slepen – dus voor de foto moet u deze naar Foto’s, Bestanden of een andere gewenste app slepen.
Universele besturing versus zijspan
De iPad is ook geconfigureerd als een extra Mac-scherm door Prefering Displays. Je kunt ervoor kiezen om je Mac te spiegelen of je bureaublad uit te breiden. Deze functie heet eigenlijk zijspan Het staat los van Universal Control. Zoals je hieronder kunt zien, zijn ze totaal verschillend.
Apple biedt een aanraakgebruikersinterfacebalk aan de zijkant van het iPad-scherm die u kunt gebruiken als u aanraakinvoer wilt uitvoeren. Toen de iPad bijvoorbeeld was ingesteld om de Mac te spiegelen, zette ik Pages aan, waarna ik het document kon typen met het aanraaktoetsenbord in de zijbalk. Het bevat Shift-, Control-, Option- en Command-knoppen en knoppen om de menubalk en het Dock te verbergen of te laten verschijnen. Er is ook een knop om de iPad los te koppelen van de Mac.
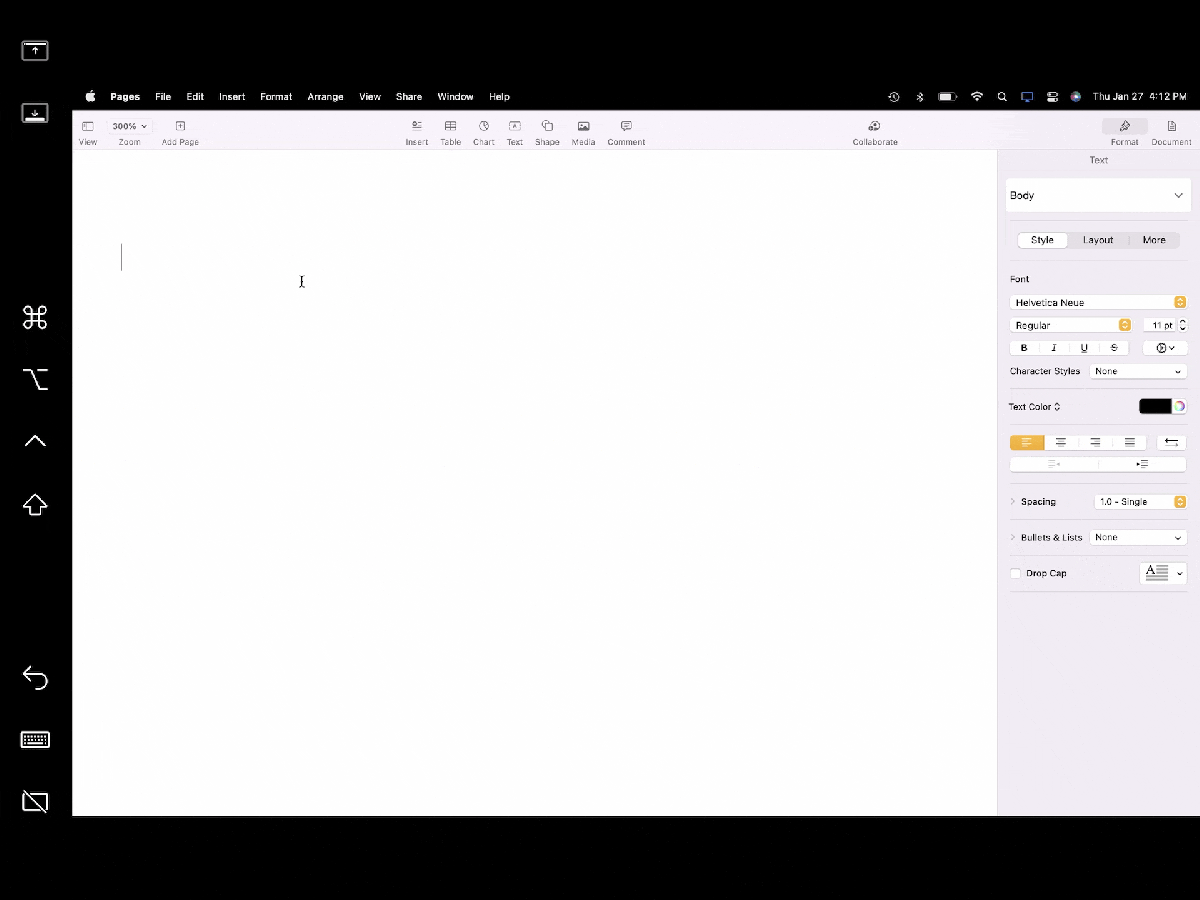
Wanneer je de iPad als extern beeldscherm voor je Mac gebruikt, verschijnt er een UI-zijbalk.
IDG
Over het algemeen was mijn eerste ervaring met Universal Control geweldig. Tijdens mijn twee uur durende test viel de verbinding nooit onverwachts weg, er waren geen vertragingen en ik ondervond geen vreemd gedrag. Dit is een bètaversie, dus Apple werkt er nog aan, maar tot nu toe is het redelijk goed.






More Stories
AirPods Pro behoort tot de lijst met “beste uitvindingen” en laat zien dat Apple nog steeds indrukwekkend is
Ubisoft haalt zijn NFT-game zonder veel tamtam van de markt
Niets laat de telefoon oplichten in het donker