Apple heeft onlangs geïntroduceerd iOS 16 voor zijn smartphones, met veel functies en ontwerpwijzigingen. Enkele opmerkelijke wijzigingen bevatten een bestand Aanpasbaar vergrendelschermbinnen mijn bereik Uitsparing functieopties voor bewerken en ongedaan maken van iMessage en de mogelijkheid om tekst te vertalen vanuit zowel de camera-app als de fotobibliotheek.
Het vergrendelscherm ziet enkele van de meest opvallende veranderingen en kan nu meer dan ooit worden aangepast. Met iOS 16 staat Apple je ook toe om de tijdlijn op je vergrendelingsscherm te wijzigen. Het nieuwe standaardlettertype ziet er dikker uit dan dat in iOS 15, dus als je geen fan bent, kun je het gemakkelijk wijzigen. U kunt zelfs kiezen uit een lijst van acht lettertypen die momenteel beschikbaar zijn en ook hun kleur wijzigen.
Hier is een eenvoudige stapsgewijze handleiding om u te helpen de tijdlijn op uw vergrendelingsscherm aan te passen. zorg er gewoon voor Je telefoon draait op iOS 16omdat eerdere versies van het besturingssysteem deze functie niet hebben.
Hoe het kloklettertype op het vergrendelingsscherm van iOS 16 te veranderen
Apple hield het hele proces eenvoudig en eenvoudig. U hoeft zich niet in de instellingen van uw telefoon te verdiepen om naar deze functie te zoeken. Als alternatief kunt u het personalisatiemenu rechtstreeks vanaf het vergrendelingsscherm van uw telefoon openen.
Stap 1: Ga naar het vergrendelscherm van je telefoon en tik op een vrije ruimte en houd vast. U wordt begroet met een vergrendelschermmenu.
Stap 2: Klik vanaf hier op aanpassen of aanpassen knop onderaan het scherm.
Stap 3: Nu moet u op Bestand . klikken Wandklok bovenstaande Widgets toevoegen Selectie.
De vierde stap: Een nieuw menu met een reeks lijnen zou van onderaf moeten verschijnen. U kunt dan een van hen kiezen op basis van uw voorkeur. Bovenaan verschijnt een voorbeeld van het lettertype dat u selecteert.
Vijfde stap: Daarna kunt u de letterkleur ook wijzigen vanaf de onderkant van het scherm. Zodra u op een kleur klikt, verschijnt er een schuifregelaar onder zodat u de intensiteit ervan kunt wijzigen.
zesde stap: Als je klaar bent met het vinden van de perfecte match voor het lettertype en de kleur van je vergrendelscherm, tik je op X bevindt zich rechts in het midden van het scherm.
Zevende stap: Nu kan jij dat ook Voeg een widget toe aan het vergrendelscherm van je telefoon vanaf hier. Of, om uw wijzigingen op te slaan, drukt u gewoon op hij deed knop in de rechterbovenhoek.
Achtste stap: Druk tot slot op Opslaan als achtergrondpaar Wanneer gevraagd om dit te doen. Nu kunt u genieten van uw nieuwe vergrendelscherm.
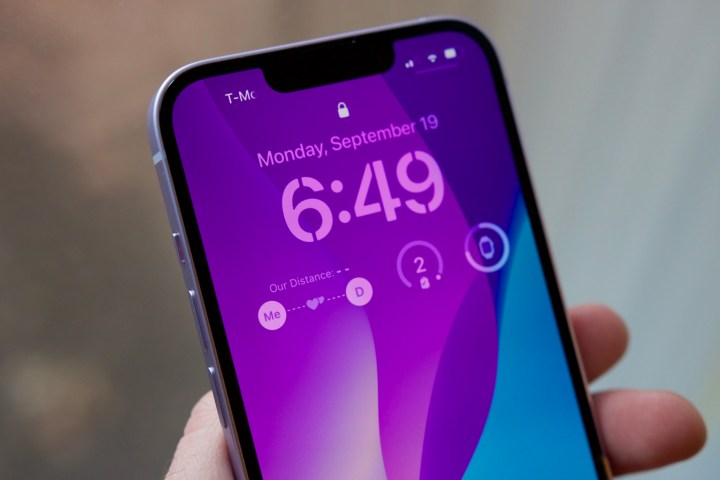
Joe Maring / Digitale trends
Apple’s iOS wordt al lang door velen bekritiseerd vanwege het ontbreken van aanpassingsfuncties. Gelukkig introduceert het bedrijf bij elke nieuwe iteratie enkele nieuwe aanpassingsopties. De nieuwste iOS 16-versie bevat er twee, speciaal voor jou iPhone-vergrendelingsscherm. Het veranderen van het lettertype is zo’n coole toevoeging – je kunt schakelen tussen verschillende lettertypen wanneer je verveeld raakt van het vergrendelscherm.
Aanbevelingen van de redactie

“Gamedokter. Een zombiefanaat. Muziekstudio. Ninjacafé. Televisieliefhebber. Aardige fanatieke alcoholist.



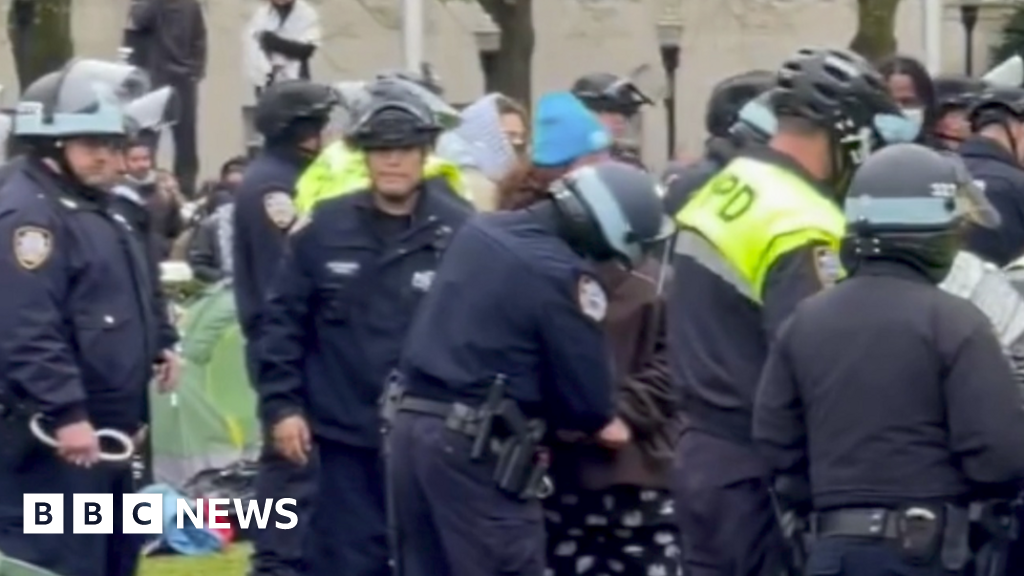

:max_bytes(150000):strip_icc():focal(999x0:1001x2)/queen-latizia-state-banquet-041824-tout-1ac6177bfb284b09ba9cbb1dd4eab3c1.jpg)

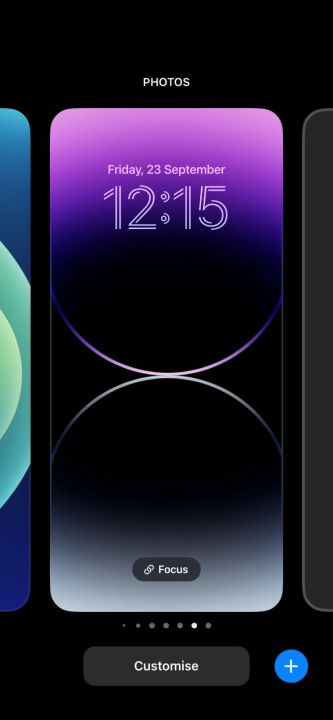
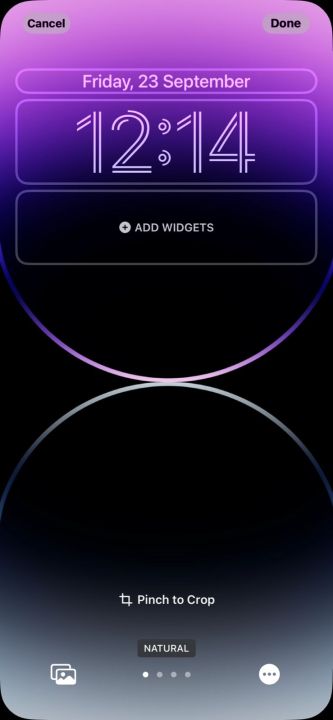
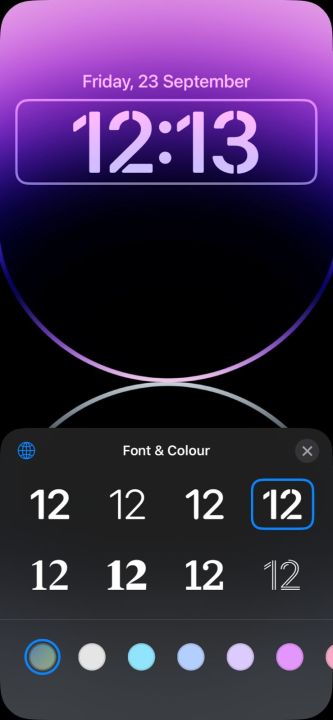
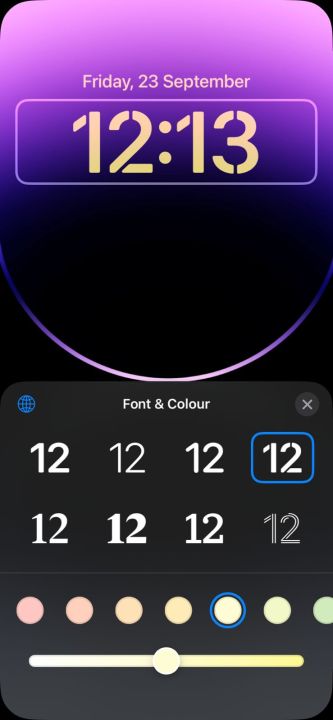
More Stories
De Stampede-schoenen uit 2024 zijn gemaakt uit vriendschap, ter ere van Stoney Nakoda
Apple introduceert de openbare update voor macOS Sonoma 14.5 bèta 2: kijk wat er nieuw en opgelost is
Maakt u zich zorgen over Apple-aandelen nu het bedrijf zijn voorsprong op het gebied van smartphones heeft verloren? Lees dit voordat u grote stappen zet