Sidecar en Universal Control zijn twee belangrijke tools die u kunnen helpen uw workflow te verbeteren. Het uitgangspunt van beide – de mogelijkheid om apparaten eenvoudig met elkaar te verbinden – is vergelijkbaar, maar Sidecar en Universal Control bieden totaal verschillende functionaliteit.
Wat is universele besturing?
universele controle Hiermee kunt u het toetsenbord, de muis of het trackpad op de ene Mac gebruiken om een andere Mac en/of iPad te bedienen. Extra apparaten worden niet gebruikt als externe beeldschermen om je Mac te bedienen. De apparaten werken nog steeds afzonderlijk, maar met Universal Control kun je ertussen schakelen alsof het één apparaat is.
Met Universal Control tussen uw Mac en iPad, wanneer u de aanwijzer met uw muis naar de iPad verplaatst, verschijnt er een cirkelvormige cursor op het scherm zodat u door de iPad-interface kunt navigeren alsof u een Magic Keyboard gebruikt. U kunt klikken om toepassingen te starten en te gebruiken, en het Mac-toetsenbord gebruiken voor typen en sneltoetsen.
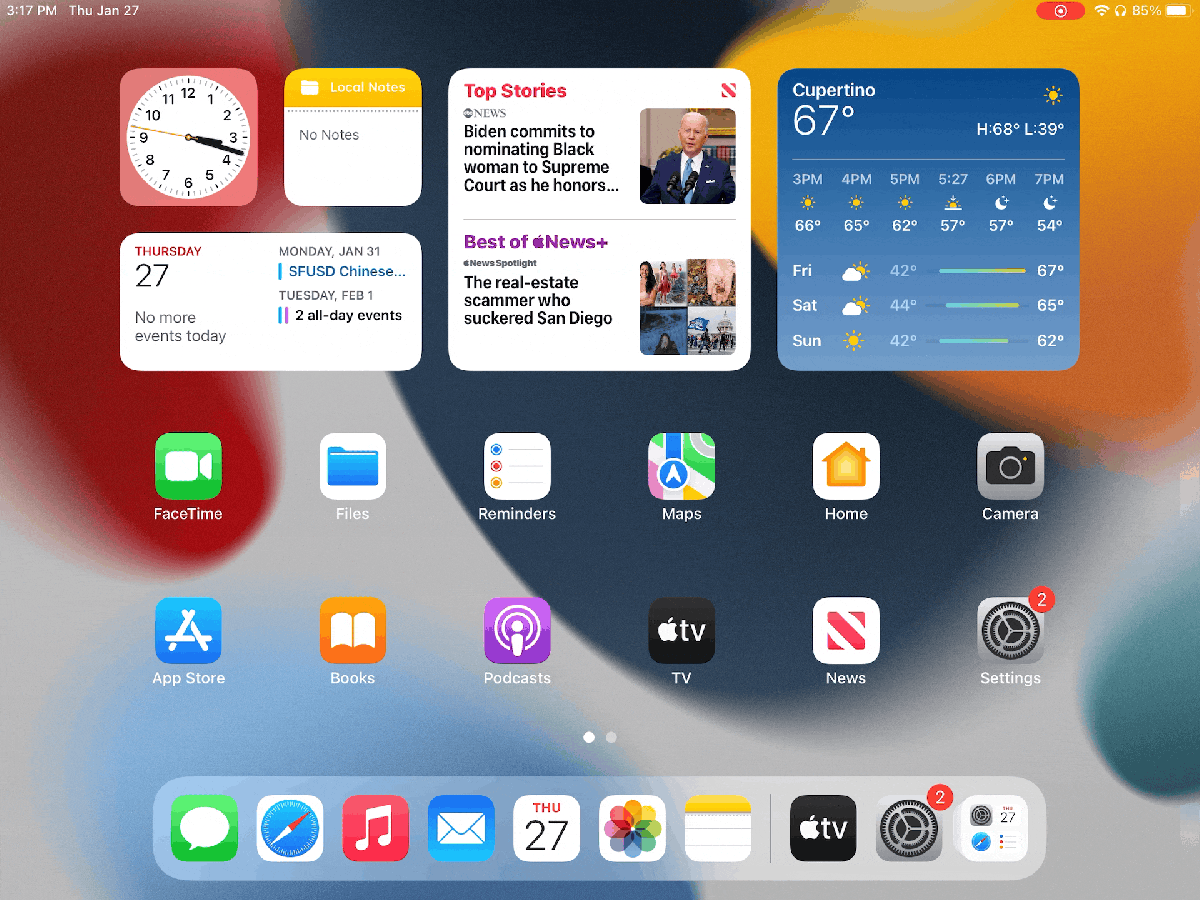
In deze animatie van Universal Control verschijnt de iPad links van het scherm van je Mac. Na de configuratie verschijnt er een balk op het iPad-scherm wanneer u de aanwijzer voor het eerst van Mac naar iPad verplaatst. Blijf naar het midden van de iPad bewegen om de verbinding te voltooien. De balk zal niet meer verschijnen.
IDG
Met Universal Control tussen twee Macs kun je beide apparaten bedienen met hetzelfde toetsenbord en dezelfde muis. Je kunt zelfs een Mac aansluiten En de iPad tegelijkertijd naar de hoofd-Mac voor in totaal drie aangesloten platforms, die allemaal dezelfde invoerapparaten gebruiken.
als je wil Bestanden overzetten van je Mac naar je iPad, kunt u het van het ene scherm slepen en op een ander scherm neerzetten. Bestanden kunnen op het Mac-bureaublad worden neergezet, maar Op een iPad moeten bestanden worden neergezet op het app-pictogram of de app Bestanden Omdat het niet mogelijk is om bestanden rechtstreeks op het startscherm te plaatsen. Als je bijvoorbeeld een foto wilt delen, kun je het fotobestand van je Mac naar je iPad slepen en het vervolgens in de Foto’s-app neerzetten.
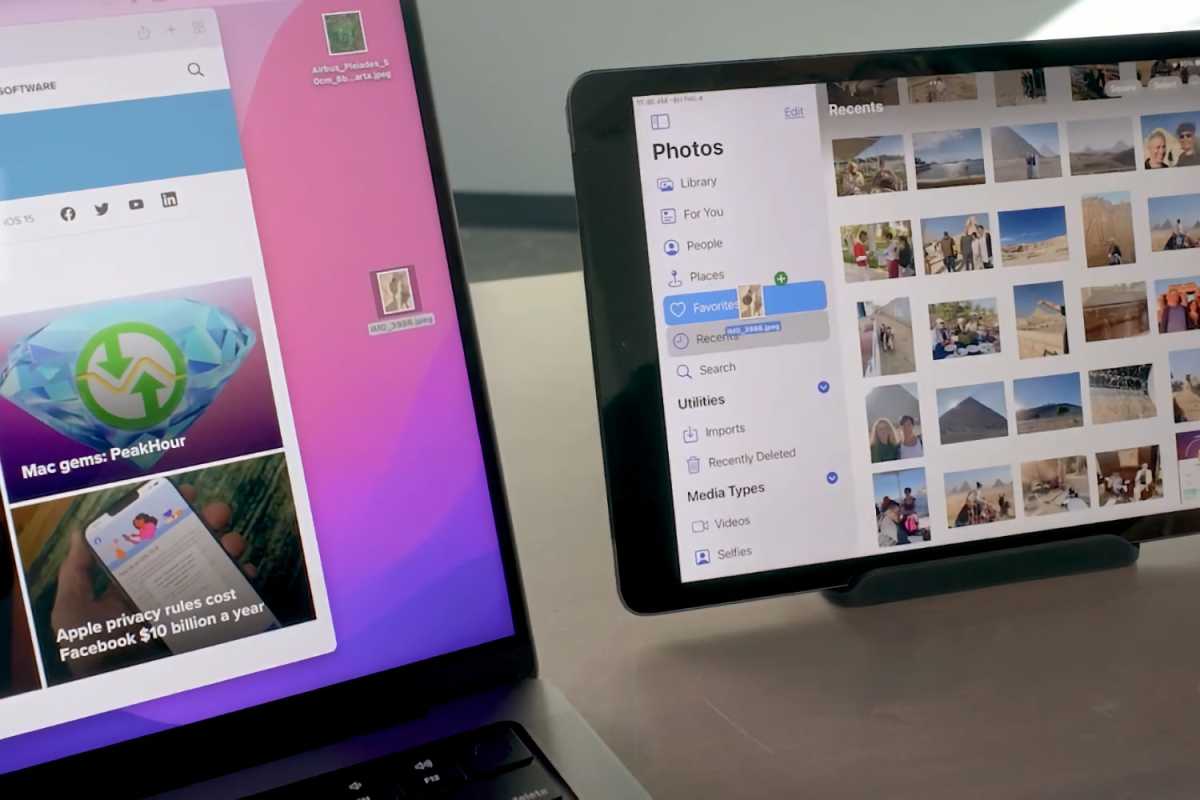
Willis Lay / I.D.J
als je wil Bestanden overbrengen tussen twee Macs of van iPad naar Macje kunt aan de trekken Zet het bestand ergens neerinclusief het bureaublad.
Welke apparaten kunnen universele besturing gebruiken?
Universal Control is momenteel beschikbaar in .-indeling iPadOS 15.4 En de macOS 12.3 (komt later deze week). Dit zijn de Macs en iPads waarop Universal Control kan worden uitgevoerd.
Universele besturing — Mac
- MacBook 2016 of later
- MacBook Air 2018 of later
- MacBook Pro 2016 of later
- Mac mini 2018 of later
- iMac 21,5-inch 2017 of later
- iMac 2021 24-inch of nieuwer
- iMac 27-inch eind 2015 of later
- iMac Pro 2019 of later
- Mac Pro 2019 en later
Universele bediening — iPads
- iPad 6e generatie en later
- iPad Air 3e generatie en later
- iPad mini 5e generatie en later
- iPad Pro
Hoe stel je Universal Control in?
Universele controle is standaard ingeschakeld op Macs met macOS 12.3. Om je iPad of een andere Mac in te stellen voor bediening, ga je naar Systeemvoorkeuren en selecteer je Aanbieding toevoegen Om je iPad te vinden en te verbinden met je Mac. Als je het niet ziet, controleer dan Bluetooth, Wi-Fi en Handoff (Instellingen > algemeen > Uitzending en levering > levering) is aan het rennen.
Zodra uw iPad is aangesloten, brengt u uw iPad gewoon dicht bij uw Mac om Universal Control te activeren. Wanneer u vervolgens de aanwijzer van uw Mac naar de rand van het scherm van uw Mac verplaatst (met een bestand of op zichzelf), verschijnt er een balk aan de rand van het scherm van uw iPad. Blijf de aanwijzer naar de iPad bewegen en deze springt naar het andere scherm. Je kunt het in actie zien in de onderstaande video.
Wat is zijspan?
zijspan Hiermee kunt u uw iPad gebruiken als een extern beeldscherm op uw Mac. Je hebt geen kabels nodig, alles gaat draadloos via AirPlay. In tegenstelling tot Universal Control, geeft Sidecar je helemaal geen toegang tot je verbonden iPad – je kunt geen bestanden of apps gebruiken.
In plaats daarvan wordt je Mac-bureaublad gespiegeld of uitgebreid op je iPad U kunt multi-touch-bewegingen gebruiken. Je kunt zelfs de Apple Pencil gebruikenU kunt bijvoorbeeld in Adobe Photoshop op uw Mac werken, uw iPad gebruiken als uw Photoshop-werkruimte, een bestand in die werkruimte openen en vervolgens uw Apple Pencil gebruiken om het bestand te bewerken.
Wanneer u Sidecar gebruikt, geeft de iPad een zijbalk weer voor toegang tot modificatietoetsen zoals Command, Option en Shift. Sidecar toont ook de Touch Bar aan de boven- of onderkant van de iPad die extra bedieningselementen weergeeft, net als de daadwerkelijke Touch Bar op de oudere MacBook Pro.
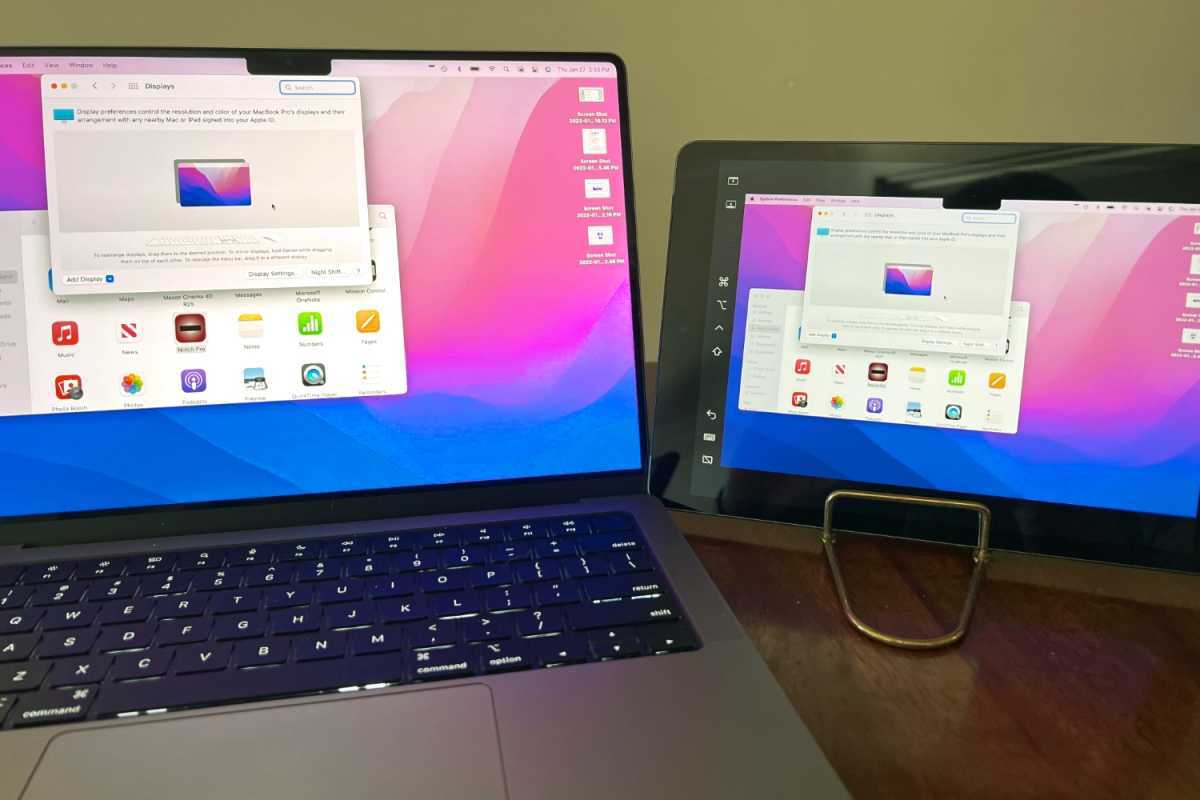
Sidcar kan worden gebruikt om het scherm van uw Mac te spiegelen of uw bureaublad uit te breiden.
IDG
Je kunt het net als een scherm op volledig formaat doen Schermen instellen om het eerste iPad-scherm te spiegelen of Stel uw iPad in als een monitor die het bureaublad van uw Mac uitbreidt Zo heb je in een handomdraai meer vensters open en beschikbaar. U kunt bijvoorbeeld een browser openen op uw iPad-scherm en een Pages-document dat u typt op het startscherm van uw Mac. Extended Desktop is erg handig voor professionele toepassingen zoals Photoshop, Final Cut Pro of Logic.
Welke apparaten kan Sidecar gebruiken?
Sidecar vereist een compatibele Mac met macOS Catalina of hoger en een compatibele iPad met iPadOS 13 of hoger. Dit zijn de Macs en iPads die Sidecar kunnen gebruiken.
Zijspan — Macs
- MacBook 2016 of later
- MacBook Air 2018 of later
- MacBook Pro 2016 of later
- Mac mini 2018 of later
- iMac 2015 of later
- iMac Pro 2017 of later
- Mac Pro 2019 of later
Zijspan— iPads
- iPad 6e generatie of nieuwer
- iPad Air 3e generatie of nieuwer
- iPad mini 5e generatie of nieuwer
- iPad Pro
Hoe stel je Sidecar in?
Zijspan إعداد Opstelling Het duurt slechts twee stappen, zolang beide apparaten zijn aangemeld bij iCloud met dezelfde Apple ID met behulp van tweefactorauthenticatie. Selecteer op uw Mac de weergavepijl in de menubalk of het pictogram Screen Mirroring in het Control Center. Zoek en selecteer in de lijst de iPad die u als secundair beeldscherm wilt gebruiken. Hiermee wordt uw iPad als secundair beeldscherm met uw Mac verbonden.
Standaard breidt uw iPad het bureaublad van uw Mac uit. Als u liever het bureaublad van uw Mac spiegelt, gaat u terug naar het menu Weergave en kiest u de optie Schermspiegeling. Tijdens het gebruik van de iPad kun je vrijuit de aanraakbewegingen of de Apple Pencil gebruiken om de Mac-apps te bedienen. Er zijn ook enkele instellingen op een Mac, waaronder Show Sidebar, Show Touch Bar en Dubbelklik op de Apple Pencil inschakelen
Kun je Universal Control en Sidecar tegelijkertijd gebruiken?
Als je twee apparaten tegelijk aansluit, bedien je er een met Universal Control en gebruik je de andere als monitor via Sidecar. In de setup in de onderstaande instructies hebben we bijvoorbeeld een desktop Mac-computer als hoofdcomputer, een laptop als secundaire monitor via Sidecar en een iPad Pro die wordt gebruikt via Universal Control. U kunt dit ook doen met uw iPad en Mac. Hier leest u hoe u het instelt.
1. Universele bediening instellen tussen uw apparaten.
2. Nu Universal Control is ingesteld, gaat u rollen toewijzen aan de apparaten. open de Displays Systeemvoorkeur.
3. Klik op Aanbieding toevoegen. Een vervolgkeuzemenu geeft een overzicht van de beschikbare shows en hun rollen. De Sluit toetsenbord en muis aan Sectie van de apparaten die u wilt gebruiken met Universal Control. Selecteer het gewenste apparaat.
5. Klik op Aanbieding toevoegen herhaaldelijk. Kijk in de vervolgkeuzelijst naar het gedeelte ‘Spiegelen of uitbreiden naar’. Hierin staat de hardware die je als extra scherm wilt gebruiken. De iPad- en Mac-apparaten die hier worden vermeld, gebruiken Sidecar om als extra monitor voor uw Mac te fungeren. Selecteer het gewenste apparaat.
6. Schakel de voorkeur voor het weergavesysteem uit.
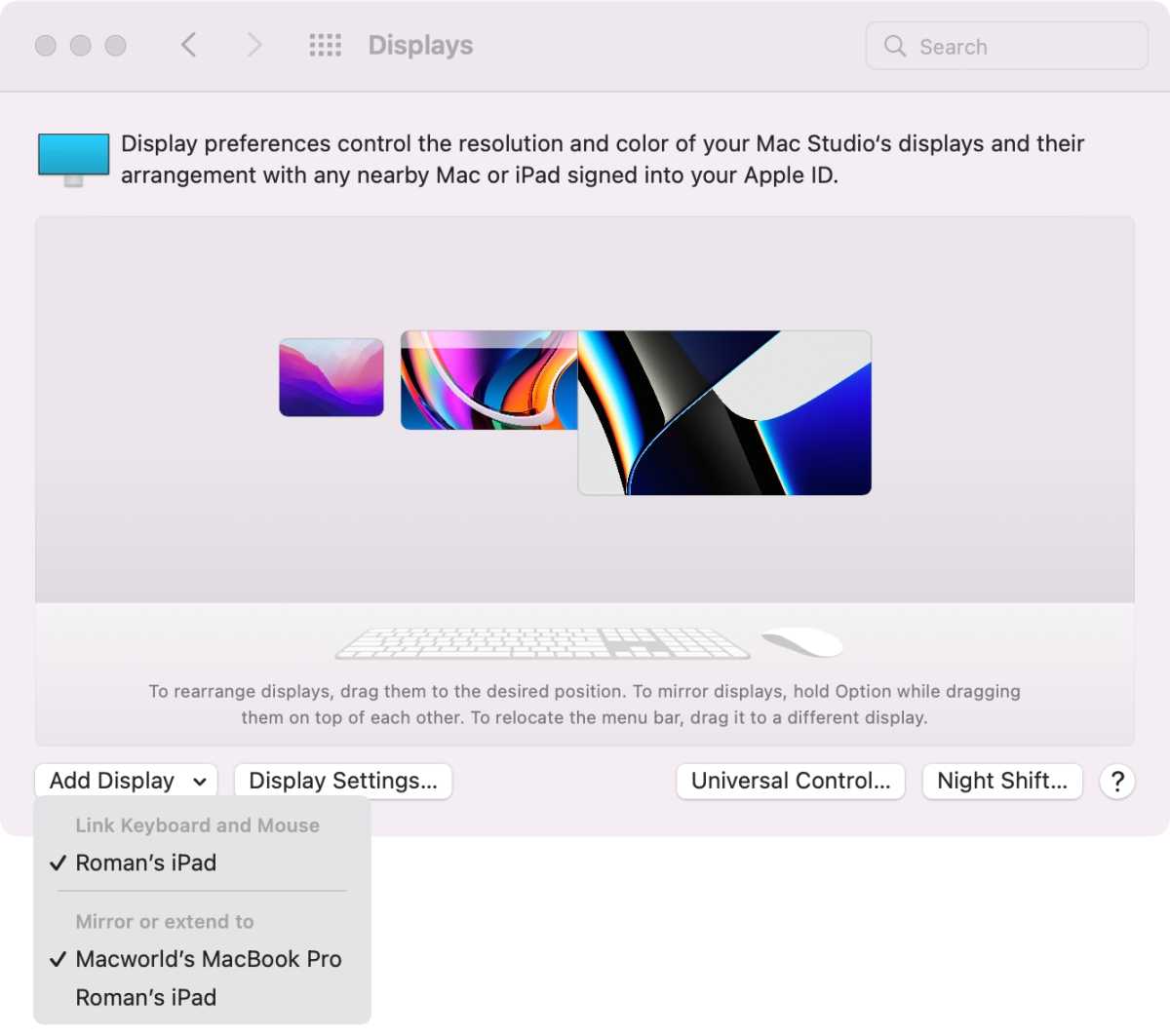
gieterij
Je zou klaar moeten zijn om te gaan. U kunt terugkeren naar de voorkeuren voor Systeemweergaven om de toewijzingen van Sidecar en Universal Control te wijzigen of om de indeling van schermen te wijzigen door op hun verschillende weergaven boven aan de instellingen te klikken en ze te slepen. Als u uw iPad instelt met Sidecar, kunt u deze overschakelen naar Universal Control door naar het startscherm te gaan en op de Sidecar-app in het Dock van de iPad te tikken.
Moet u universele besturing of zijspan gebruiken?
Maar de meeste mensen zullen voor het een of het ander kiezen, en u kunt waarschijnlijk zelf uitvinden welke geschikt is voor uw behoeften. Als je het nog steeds niet zeker weet, overweeg dan deze scenario’s:
- Je hebt een iPad-app die je liever gebruikt dan een Mac-app
- Je hebt een iPad-app die geen Mac-equivalent heeft
- U wilt bestanden tussen apparaten overbrengen en geen AirDrop, een cloudopslagservice of een extern opslagapparaat gebruiken
- Je hebt twee Macs nodig en één set invoerapparaten is gemakkelijker te beheren
- U beheert apparaten en moet een andere Mac of iPad beheren
Als u aan een van deze criteria voldoet, moet u Universal Control gebruiken. Hoewel het nog steeds erg nieuw is, is het een geweldige functie die de kloof tussen je Mac en iPad kan overbruggen en tegelijkertijd de veiligheid van elk apparaat respecteert.
Als u echter voornamelijk op een Mac werkt en alleen uw bureaublad wilt uitbreiden of aanraakbewegingen wilt gebruiken, is de zijbalk de juiste keuze. Uw Mac is meestal uw belangrijkste productiemachine en al uw softwaretools staan erop. Met een extra scherm kunt u uw werk gemakkelijker doen.






More Stories
AirPods Pro behoort tot de lijst met “beste uitvindingen” en laat zien dat Apple nog steeds indrukwekkend is
Ubisoft haalt zijn NFT-game zonder veel tamtam van de markt
Niets laat de telefoon oplichten in het donker