Dit verhaal is een onderdeel van 12 dagen advieszodat u tijdens de feestdagen het meeste uit uw technologie, huis en gezondheid kunt halen.
Heb je deze feestdagen een nieuwe slimme Google Home-speaker cadeau gekregen? Als dat het geval is, zijn er enkele instellingen die u direct uit de doos wilt wijzigen. De Google Home-luidspreker is alleen zo nuttig als u hem nuttig maakt, en sommige instellingen kunnen uw ervaring maken of breken.

Google Home-speakers proberen je bijvoorbeeld over te halen je aan te melden voor een bestand Google Duo telefoonnummer bij het toevoegen van een apparaat, maar wist u dat u uw Google Home kunt veranderen in een speakerphone met uw primaire telefoonnummer, zelfs als u een iPhone gebruikt?
Dit is slechts een van de vele coole functies die u kunt instellen op uw Google Home-apparaat. We laten u zien hoe u dit kunt instellen, samen met vier andere instellingen die u vandaag nog moet bijwerken. Ga naar voor meer informatie over slimme apparaten Hoeveel kost een Google smart home u? en de De beste technologie om te koppelen met je nieuwe Google Home-speaker.
1. Ontvang een melding wanneer iemand lid wordt van uw Google Home-groep
Je zegt: “Ik ben de enige persoon in mijn huis”. “Waarom wil ik een melding ontvangen als iemand lid wordt van mijn Google Home-groep?” speciaal Omdat Om deze reden bent u de enige die geautoriseerd moet zijn om het te gebruiken.
Deze instelling is niet alleen bedoeld om u op de hoogte te stellen van wijzigingen, maar ook om beveiliging. Als uw Google-account is gehackt of op een andere manier is gecompromitteerd, kan een van de eerste waarschuwingssignalen zijn dat een niet-geautoriseerde gebruiker of apparaat wordt toegevoegd aan uw Google Home-groep.
Om deze meldingen te krijgen:
1. open de Google Home-app en druk op instellingendan minder algemeen kraan mededelingen.
2. Als je telefoon niet is ingesteld om meldingen van Google Home toe te staan, volg je de instructies die dat aangeven Klik hier om het in Instellingen in te schakelen.
3. Tik op Algemene meldingen en schakel de eerste optie in, mensen en apparaten. Schakel over als u advertenties met pushmeldingen wilt ontvangen Productupdates Ook.

Zowel de Google Home als de Nest Mini hebben een fysieke microfoonschakelaar, dus je kunt ze laten stoppen met luisteren als je wat meer privacy wilt.
Chris Monroe/CNET
2. Pas uw Google Home-privacyinstellingen aan
Ook is het belangrijk om de privacy-instellingen in de Google Home-app aan te passen. We hebben het all-inclusive Een gids voor Google Home-beveiligingsfuncties hier. Als u bekend bent met deze beveiligingsinstellingen, maar de zaken een beetje wilt opfrissen, kunt u als volgt toegang krijgen tot het portaal voor persoonlijke gegevens:
1. open de Google Home-app en druk op Persoonlijke code (Dit kan uw foto of een silhouet zijn) in de rechterbovenhoek.
2. Kiezen Jij bent uit de menubalk bovenaan en klik vervolgens op Uw gegevens in de assistent.
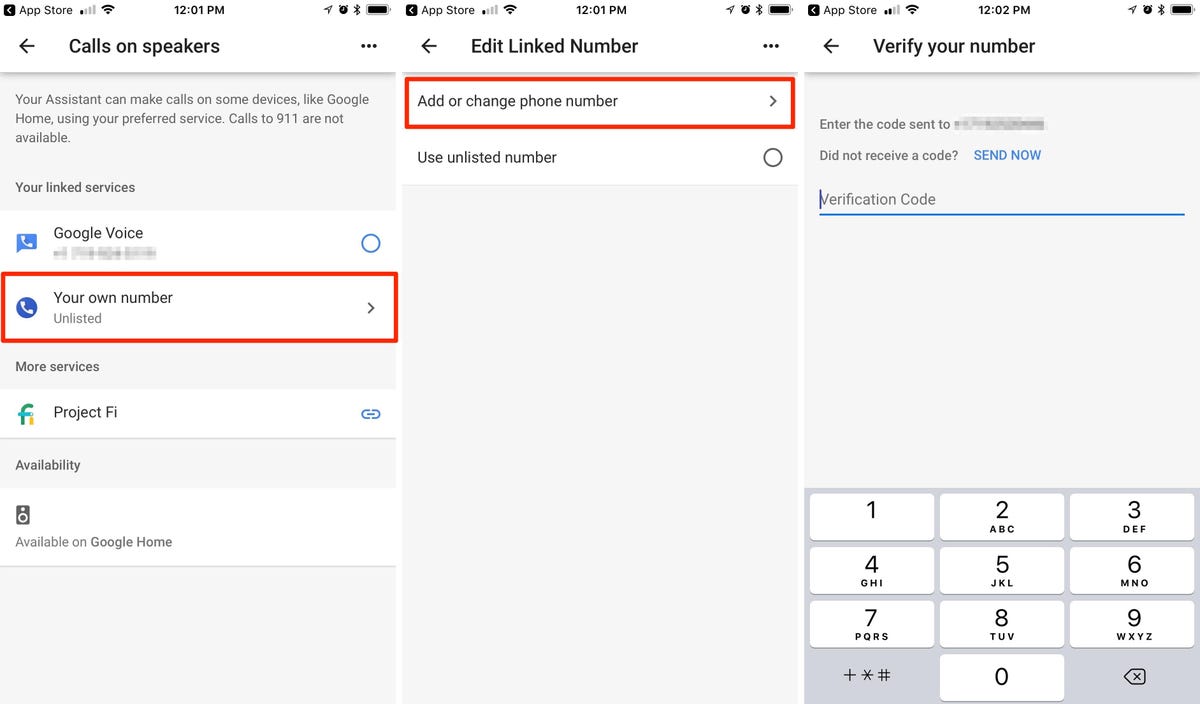
Door uw primaire telefoonnummer aan Google Home te koppelen, kunt u bellen vanaf uw slimme luidspreker en kunnen ontvangers zien wie u bent.
Screenshots door Jason Cipriani/CNET
3. Bellen met uw Google Home-apparaat
Handsfree bellen is een van de beste functies van Google Home, maar het werkt niet zoals je wilt, tenzij je het correct instelt. Volg deze stappen om ervoor te zorgen dat Google Home uw primaire telefoonnummer weergeeft wanneer hiermee wordt gebeld:
1. open de Google Home-app en druk op instellingen.
2. Scroll naar beneden om te zien Google Assistent-services dan kraan Audio- en video-oproepen.
3. omgaan met Mobiel contact. Tik op als je het nog niet hebt ingesteld je eigen nummer Druk dan op Telefoonnummer toevoegen of wijzigen.
4. Google zal verzenden verificatie code voor uw telefoon, die u op het volgende scherm moet invoeren.
5. Nadat je je telefoonnummer hebt gekoppeld, zorg je ervoor Uw nummer is geïdentificeerd onder uw bijbehorende diensten.
6. onder Contactenkraan download nu Om contacten vanaf uw telefoon te synchroniseren.
Nu hoef je alleen maar de Google Assistent te bellen (“OK, Google” of “Hé, Google”) om te bellen met Google Home en te zeggen: “Bel [contact name]. “
4. Verander je bijnaam op Google Home
Mijn Google Home is momenteel ingesteld om me Sergeant Pepper te noemen zonder andere reden dan dat ik een pakket van mijn digitale assistent heb ontvangen dat naar mij verwijst als een Beatles-album. U kunt vragen om gecontacteerd te worden zoals u wilt. Houd er echter rekening mee dat u het mogelijk fonetisch moet spellen. Google Home je bijnaam leren:
1. open de Google Home-app en druk op instellingenscrol omlaag en tik op Meer instellingen.
2. onder Jij bentkraan bijnaam Dan onder Hoe moet de assistent u noemen? Typ de alias die je hem wilt laten gebruiken.
3. Druk op Toneelstuk Om te horen hoe de Google Assistent je naam uitspreekt. Als het niet correct wordt uitgesproken, verander dan de spelling totdat het wel zo is.
En ja, je kunt er een vloek van maken.

U kunt uw Google Home op veel manieren aanpassen, inclusief hem leren u te bellen met een bijnaam zoals bijvoorbeeld Mickey Mouse?
James Martin/CNET
5. Stel een set luidsprekers samen om optimaal van je muziek te genieten
Google Home-speakers klinken niet alleen geweldig op zichzelf, maar ze worden zelfs nog beter als je ze verdubbelt, verdubbelt of verviervoudigt. Sterker nog, je kunt meerdere speakers in je huis toevoegen aan een speakerpool. We hebben gedetailleerde instructies voor het gebruik van Google Home bij u thuis Creëer hier een uitgebreid geluidssysteemMaar hier is de vereenvoudigde versie:
1. open de Google Home-app en druk op + (plusteken) in de linkerbovenhoek.
2. Klik op Sprekersgroep maken, selecteer de sprekers die u wilt opnemen en klik vervolgens op Volgende.
3. onder Benoem deze groep sprekerstyp een naam (“Heel huis” of “Woonkamer”, enz.) en klik Onthoudt.
Een andere manier om het volume van uw luidsprekers te verhogen, is door de ene als het linkerkanaal en de andere als het rechterkanaal te gebruiken. Hier leest u hoe u een luidsprekerpaar maakt Van twee (van dezelfde) Google Home-speakers. U wilt er zeker van zijn dat u het krijgt Stel muziekservices op de juiste manier in, is zeer. En als je toch bezig bent, overweeg dan om een Google Home of Nest Mini te installeren aan de muur voor beter geluid.

Google-technici onderwerpen slimme Google Home-speakers aan een reeks tests om het best mogelijke geluid uit kleine apparaten te halen.
James Martin/CNET






More Stories
AirPods Pro behoort tot de lijst met “beste uitvindingen” en laat zien dat Apple nog steeds indrukwekkend is
Ubisoft haalt zijn NFT-game zonder veel tamtam van de markt
Niets laat de telefoon oplichten in het donker